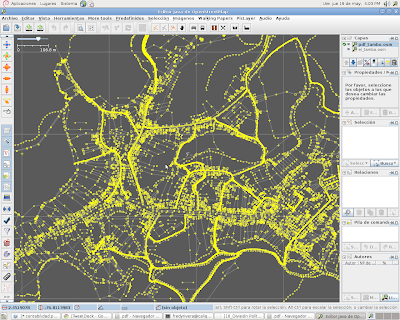
Por petición de un amigo scout nuevo mapero y emocionado con la liberación de la información geográfica de su pais me pongo en la tarea de explicar como convertir empíricamente archivos PDF al formato XML de OSM para luego ser importados usando JOSM y su plugin PDFimport.
Introito Exculpatorio:
Siempre, siempre que se pretenda hacer una importación de datos a OpenStreetMap se deben seguir unas reglas técnicas y de conductas estampadas en las Import Guide Lines por favor léalas antes de continuar.
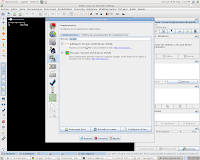
Antes de empezasr asegurese de tener instalado JOSM y los plugin PDFimport y piclayer. En ocasiones es posible conseguir mapas o información geográfica en formato PDF, tomaré en cuenta únicamente los archivos pdf que han sido generados a partir de vectores y no los típicos PDF que encapsulan una imagen escaneada, para esos PDF no es este manual,... o quizas si, aplicando correctamente :-)
Este tipo de archivo está en capacidad de almacenar información vectorial y en algunos casos estructurada si su origen lo esta y si se hace de programas de manejo vectorial como los típicos CAD.
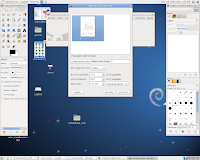
El primer paso es convertir temporalmente este archivo temporal en una imagen o un archivo raster típico JPEG (mas conocido como .jpg) para ello usaré uno de mis programas gráficos favorito El GIMP que es libre y se puede instalar en GNU/Linux y en las diferentes mutaciones de Guindos, el Gimp nos permite abrir convertir un PDF en imagen y ajustar algunos parámetros como su resolución, tamaño y elegir entre las páginas que queremos importar.
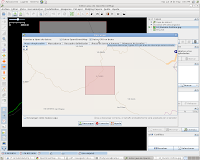
Luego de esto abrimos el JOSM y nos aseguramos de tener el plugin piclayer y PDFimport instalados.
Descargamos la zona donde georeferenciaremos el PDF y las trazas GPX que existan en los servidores de OSM también podemos ayudarnos con imagénes satelitales de BING o Yahoo si existen en la zona.
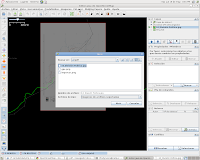
Usando el plugin piclayer, llamamos el archivo .jpg que convertimos con El Gimp y lo ajustamos a la zona donde queremos hacer la importación. Esta calibración de la imagen la debemos guardar haciendo click derecho sobre la capa de la imagen y escogiendo la opción de guardar calibración.
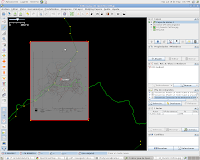
Con la herramienta de edición del JOSM o la letra (A) trazamos un rectángulo por el "borde" del papel de la imagen, guardamos este vector en formato .osm.
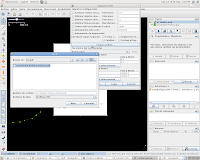
Desde el menú [Herramientas] [ Importar archivo PDF] lo que abrirá el dialogo de importación, lo primero es cargar el archivo PDF y elegir el sistema de coordenadas WGS 84 para la importación.
Ahora viene la parte "balseada del pasillo" debemos ubicar al esquina inferior izquierda y superior derecha para que el plugin pueda georeferenciar el archivo PDF. la mayoría de las herramientas del JOSM seguirán activas, lo que usaremos a nuestro favor para simplificar el proceso.
1. Marcamos con el cursor la esquina inferior izquierda de la previsualización del PDF y cliqueamos en [Tomar X y Y del nodo seleccionado] luego hacemos lo mismo con la esquina superior derecha.
3. Cambiamos a la capa donde dibujamos el rectángulo y seleccionamos el nodo inferior izquierdo del mismo, tomamos las coordenadas del nodo y las ponemos en el campo Este y Norte, hciendo lo mismo con el nodo de la siguiente esquina.
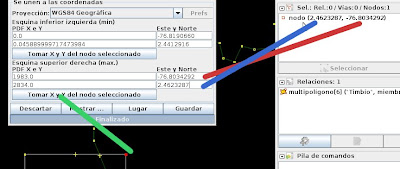
4 Hecho esto solo queda oprimir el botón [Guardar ] o [Lugar] el primero guardará el pdf en formato .osm y el segundo lo ubicará directamente en el área de trabajo.
El proceso nos habrá importado el PDF con rótulos, formato y muchas cosas innecesarias y perjudiciales en OSM, así que queda el trabajo de "limpieza" del archivo antes de taguearlo y subirlo al servidor de OSM.
El trabajo aun que se tiene que hacer manual, se puede utilizar la herramienta de búsqueda de JOSM para hacerlo de manera mas eficiente, se puede buscar tanto por PDF_layer como por el color de los vectores que queramos eliminar, esto nos evitará muchas horas de trabajo de limpieza.
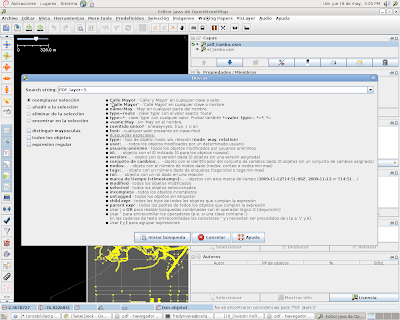
Usando la misma herramienta se pueden seleccionar objetos homogéneos como los PDF_closed y aplicarles etiquetas de área y etc.
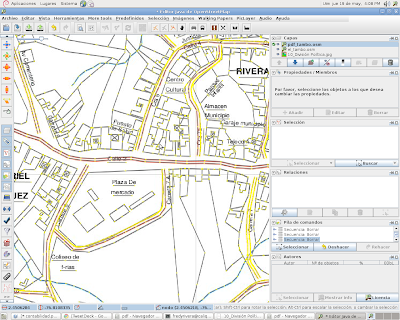
Nota Final: la calidad y uso de los datos dependen de la calidad del origen, en algunas ocasiones nos damos cuenta después de la importación que los datos no estaban suficientemente bien estructurados y que lo que se importará será mínimo pero en otros tendremos buenas fuentes y quizás podamos utilizar todas las manzanas de un pueblo área, es cuestión de probar. Feliz mapeo!












